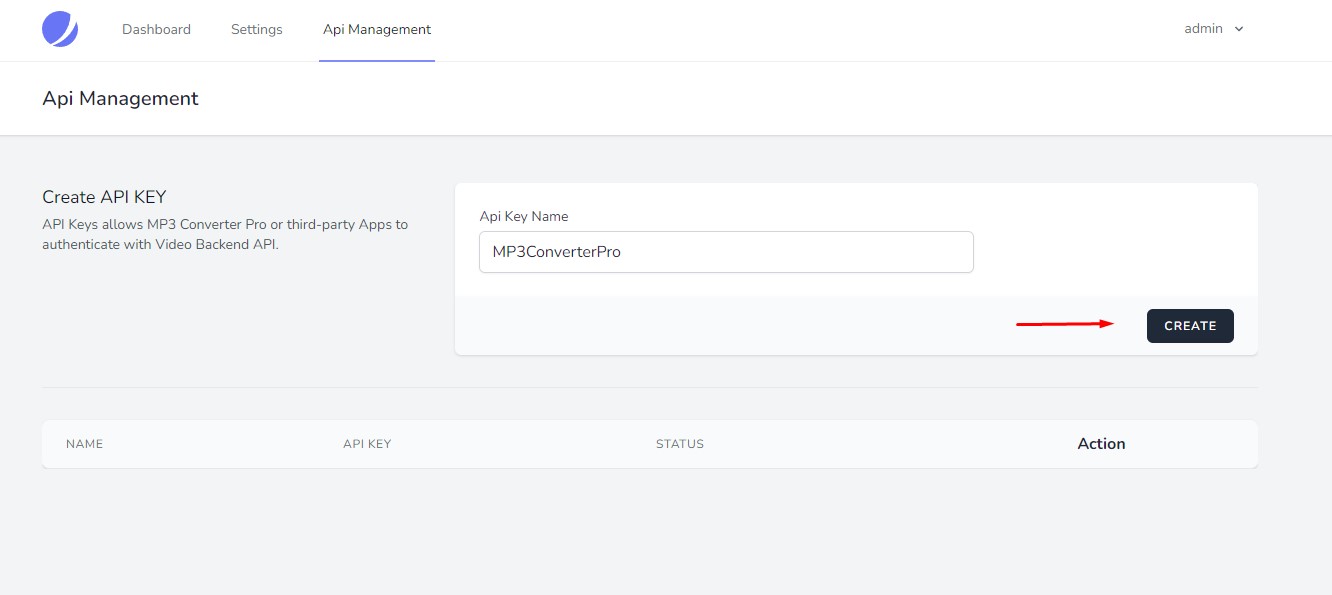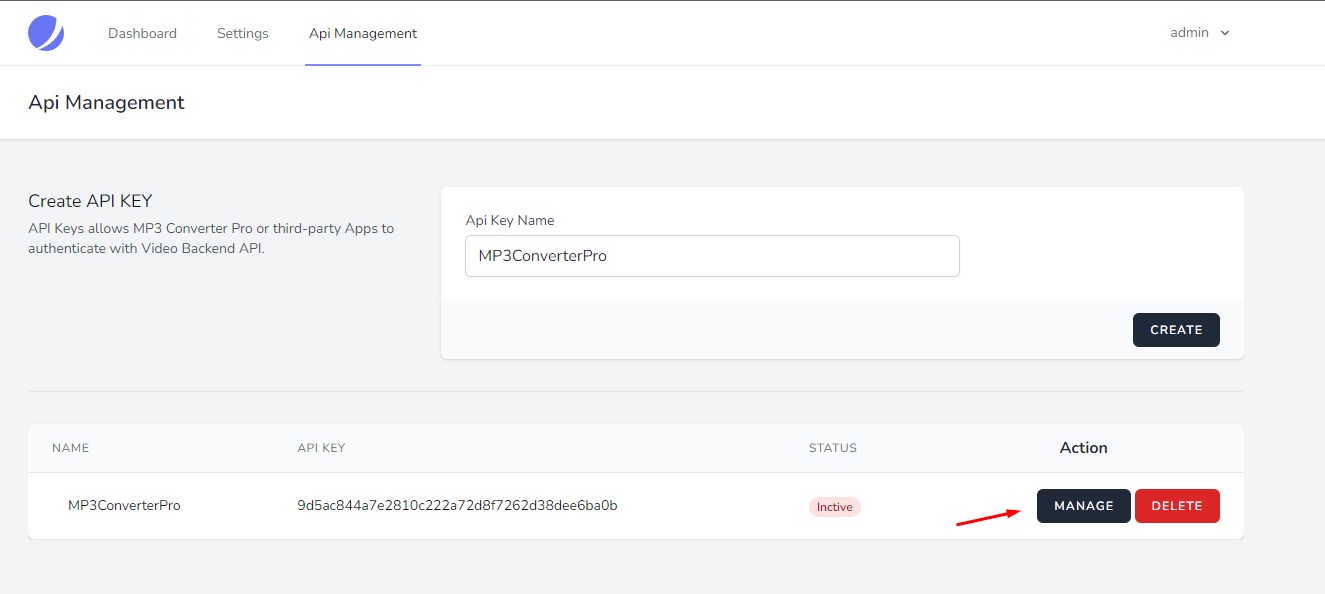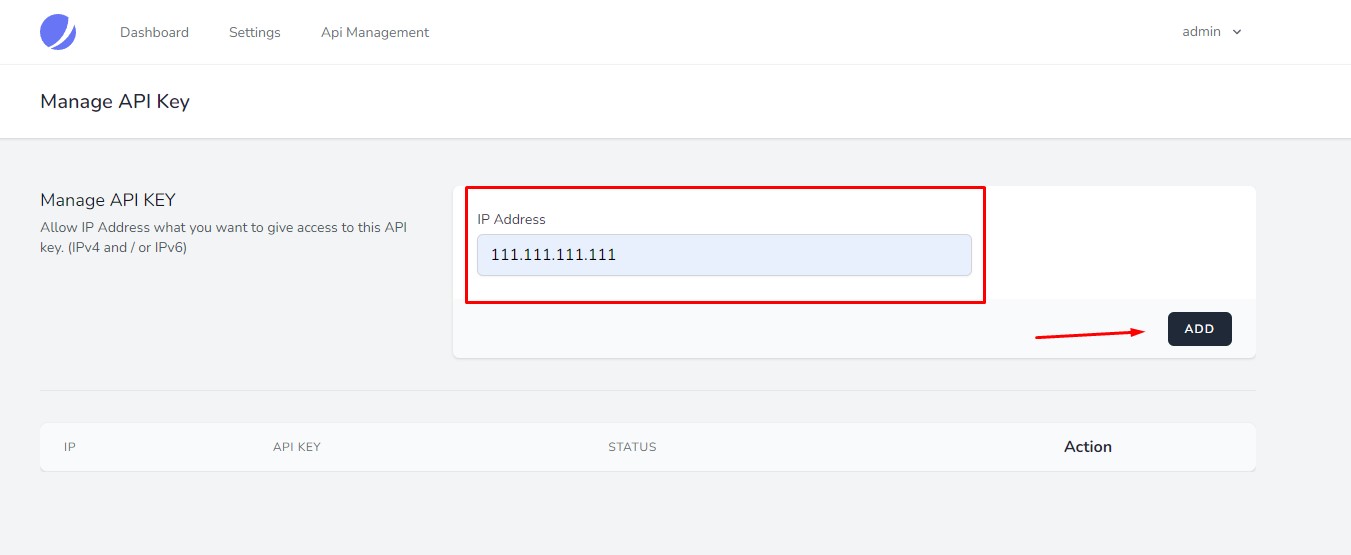Requirements
# |
Recommended |
| Server | VPS, Cloud, or Dedicated (Get 20€ Free Cloud Server Credits) |
| Linux OS | Debian 10 / Ubuntu 20.04 |
| Web Panel | Plesk |
| Web Server | Apache 2.4 |
| Web Server Mods | mod_rewrite enabled (URL rewriting) |
| PHP | 7.4, 8.1+ |
| PHP Extensions | ionCube Loader, cURL, fileinfo, redis |
| PHP Functions enabled | putenv, exec, chown |
| Database | MySQL 8 / MariaDB 10.6 |
| In-Memory Database / Cache | Redis |
Recommended installation
1) Follow these instructions to configure Plesk
2) In Plesk, click on Websites & Domains > backend.example.com > File Manager
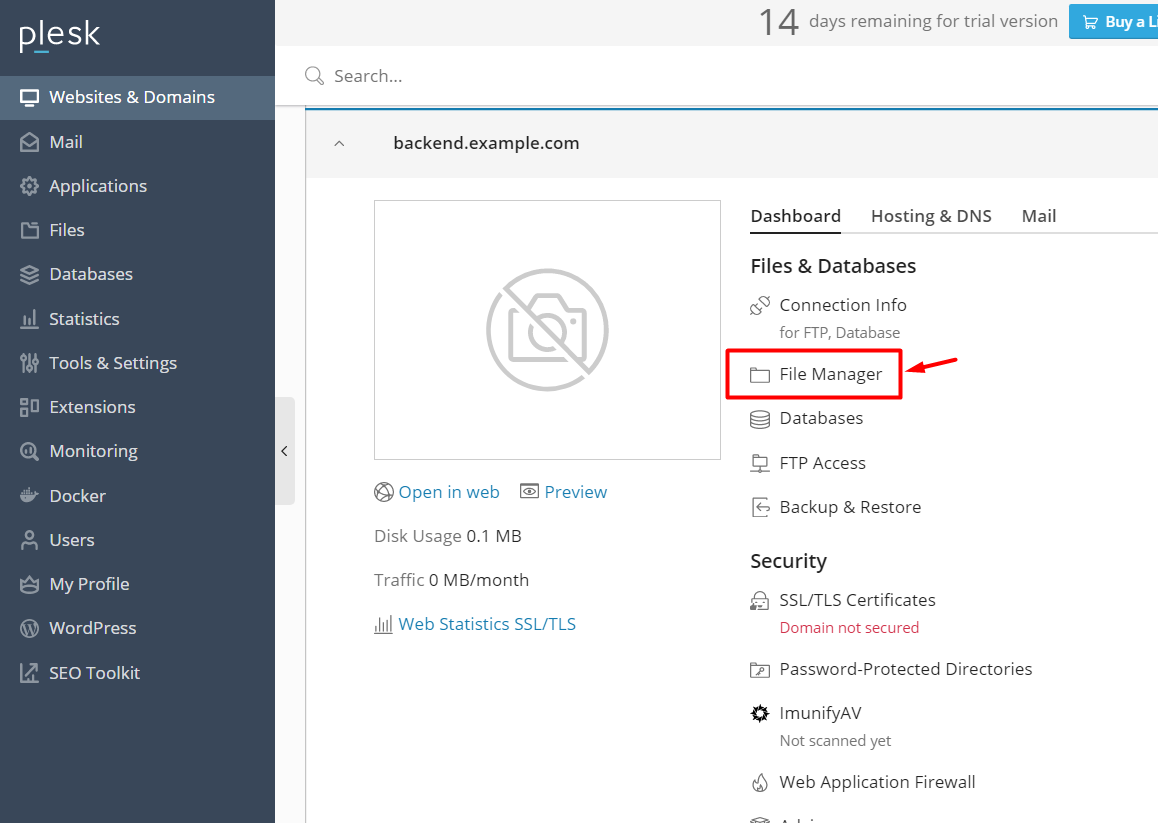
3) Delete all automatically created files

4) Click the blue, square button with the plus sign, select Upload File in the subsequent menu, and upload the "VideoBackendApi-v3.0.0.zip" distribution file
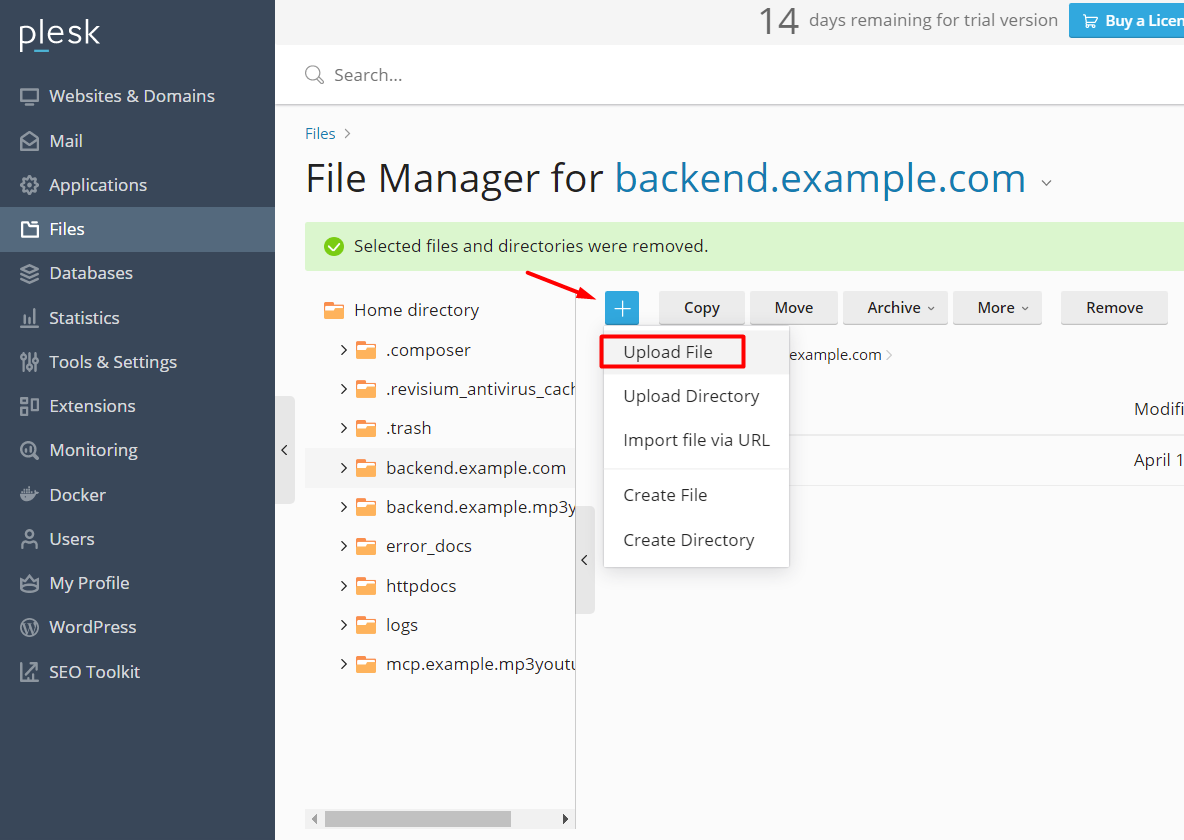
5) Click the hamburger icon/button that corresponds to the uploaded ZIP file, select "Extract Files" in the subsequent menu, and click OK in the ensuing popup
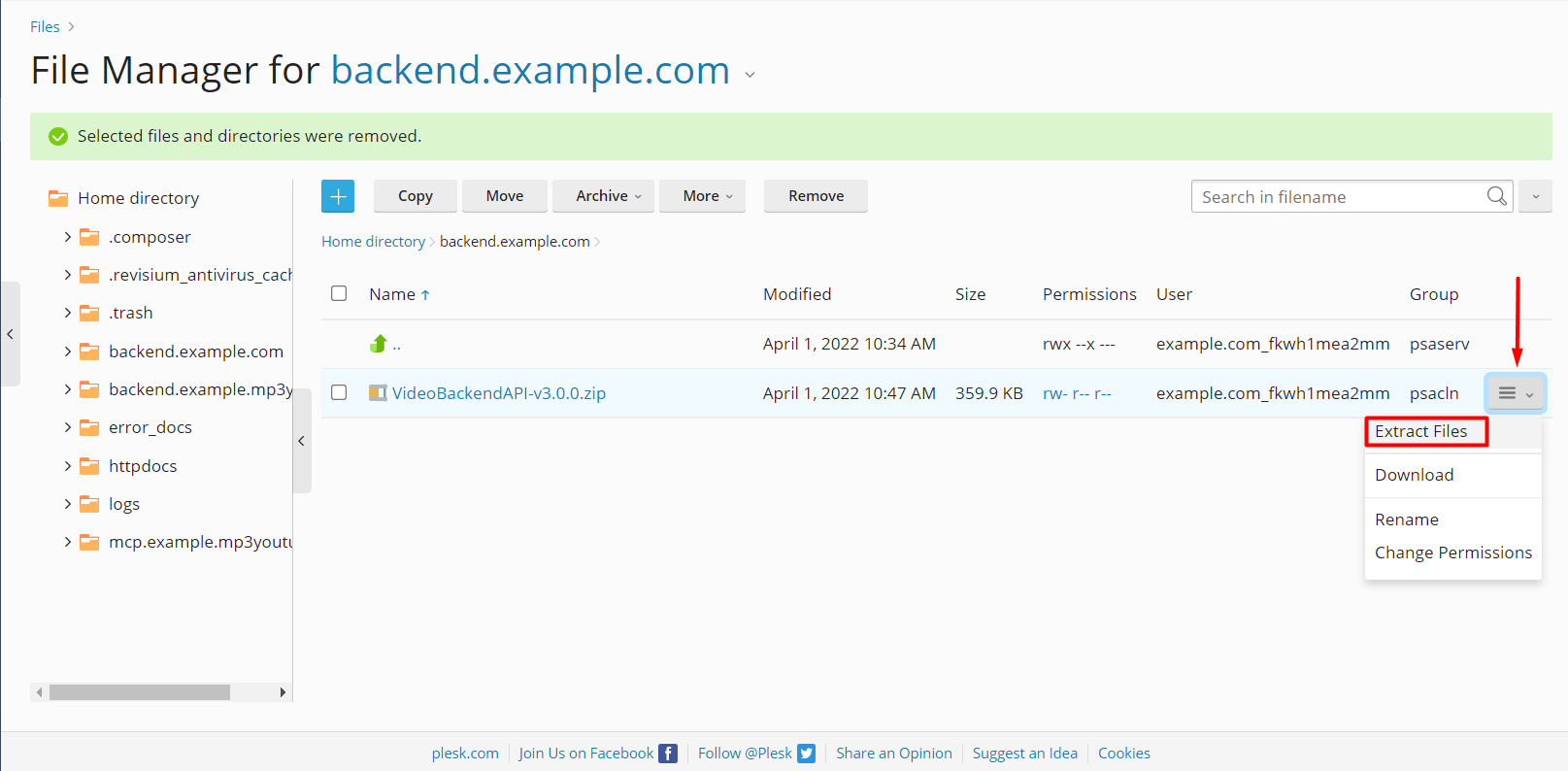
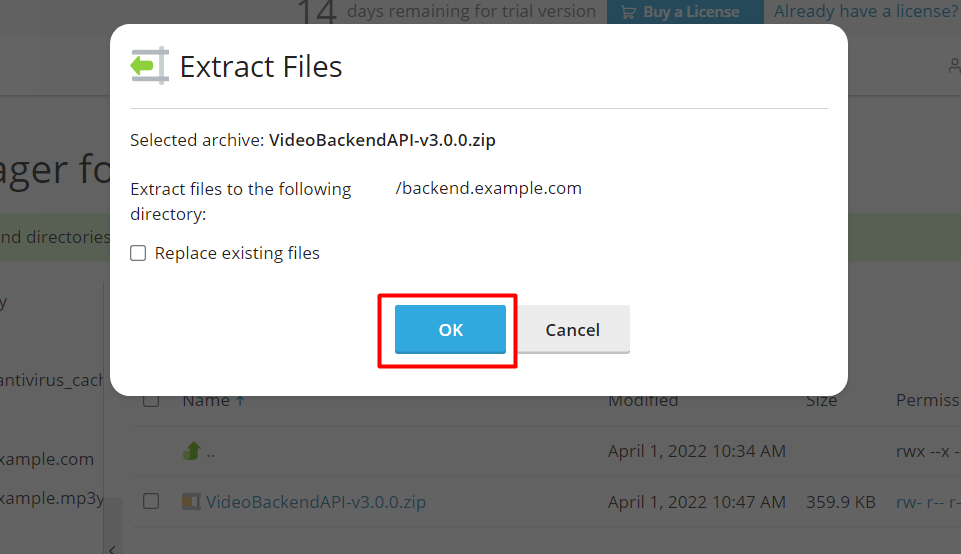
6) Click on the "videobackendapi" folder to open it, select all files in the folder, and then move them to the parent directory
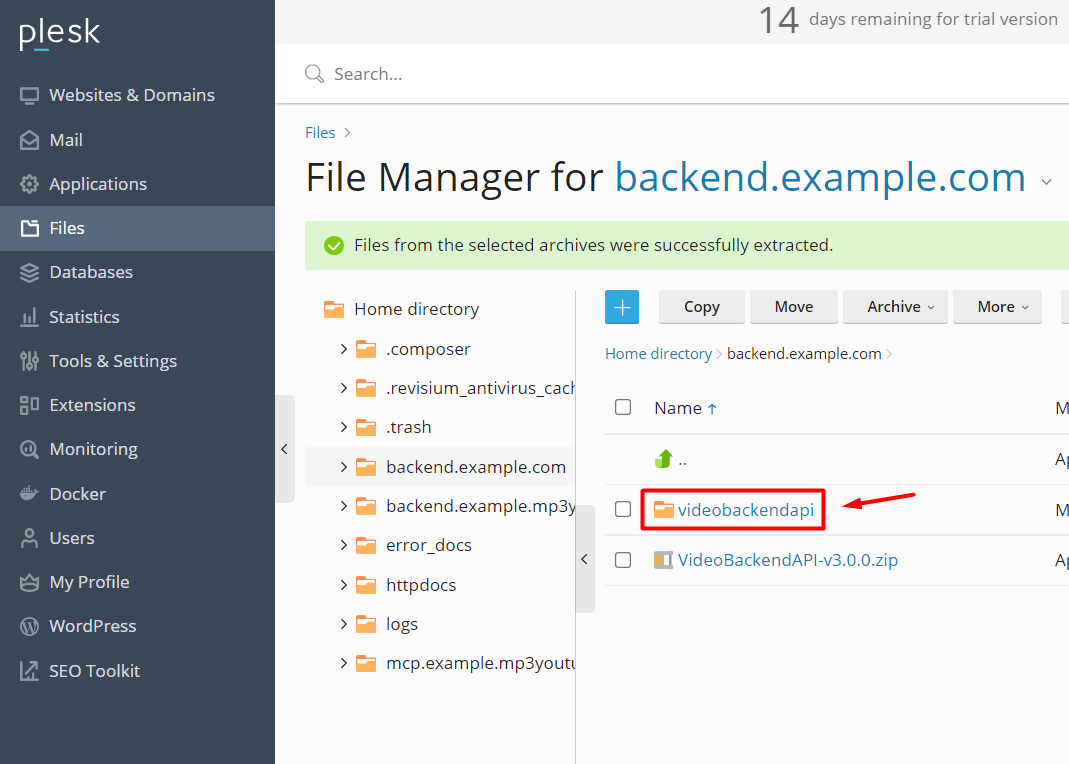
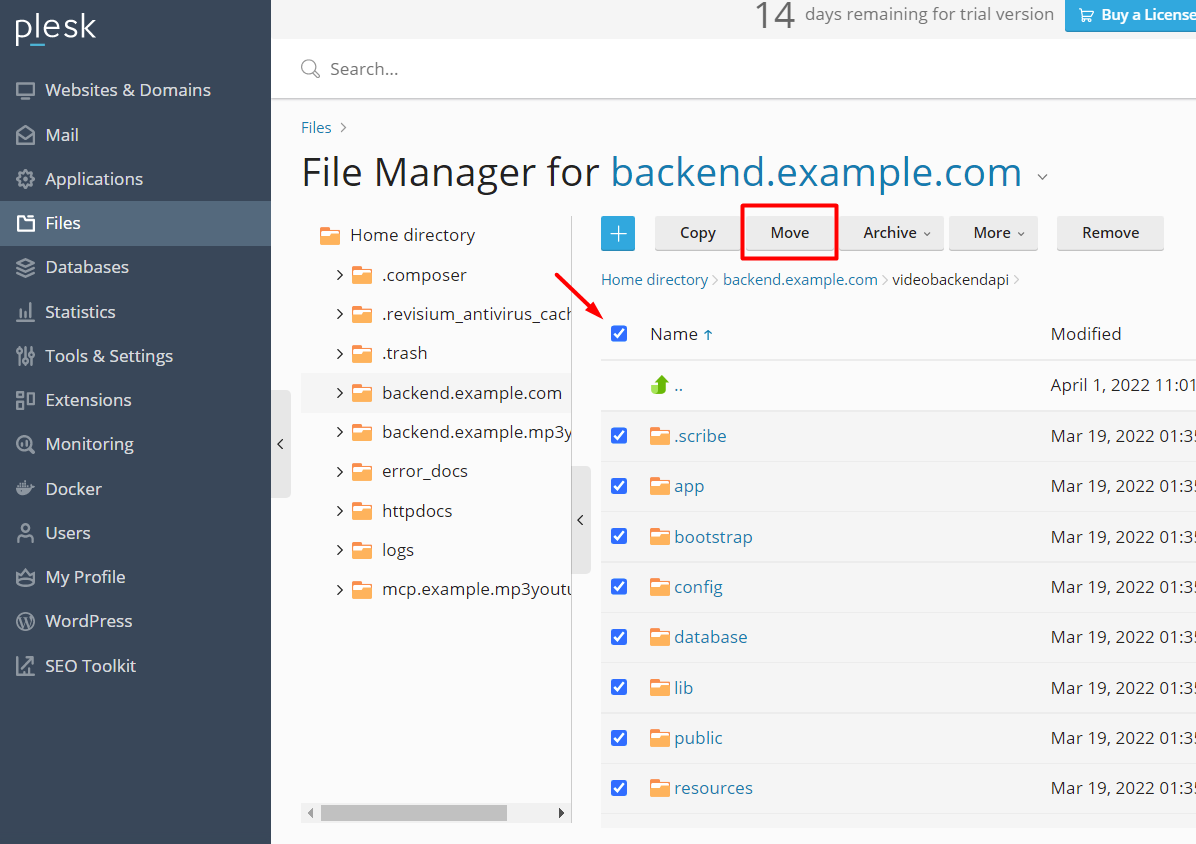
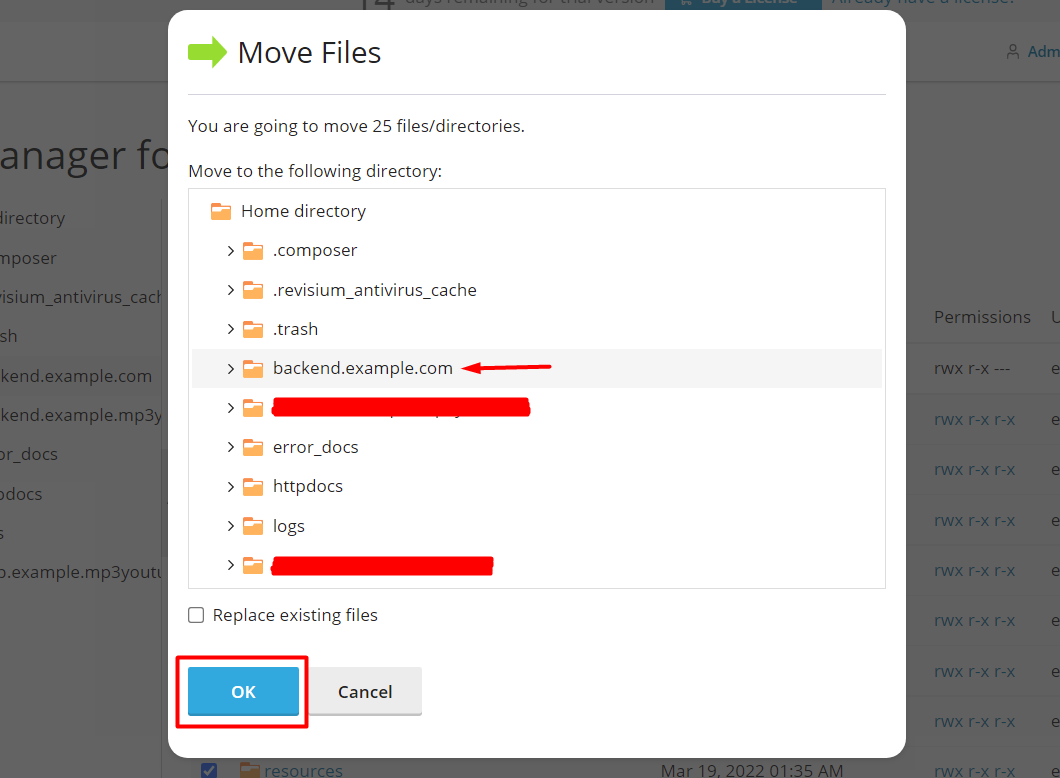
7) Click on and return to the parent directory, check the "videobackendapi" folder and ZIP file, and delete them
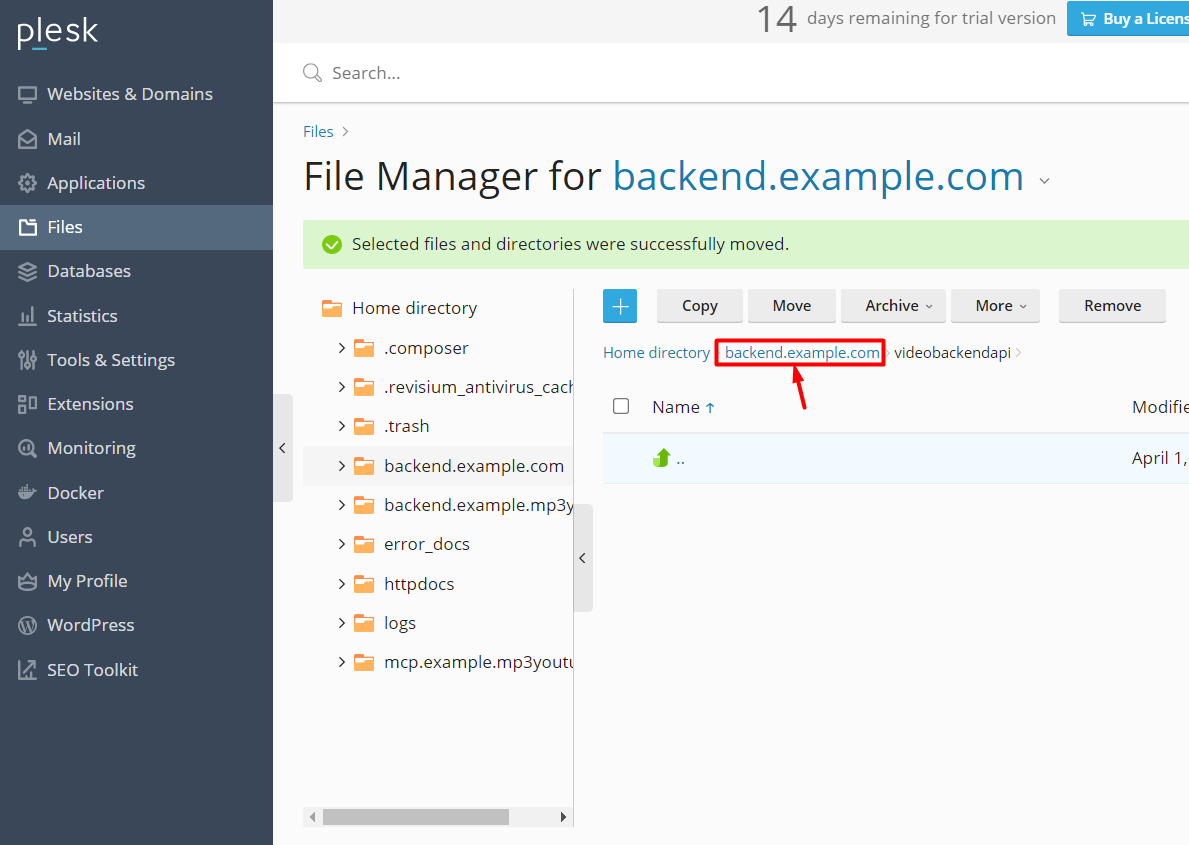
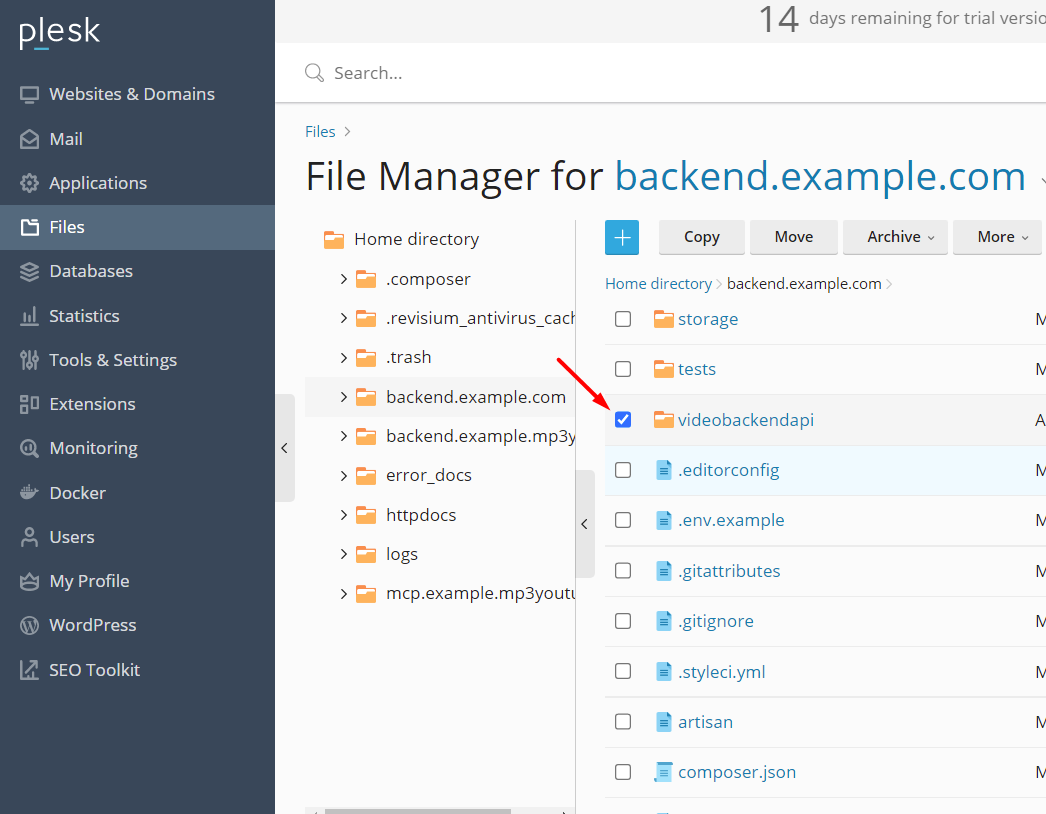
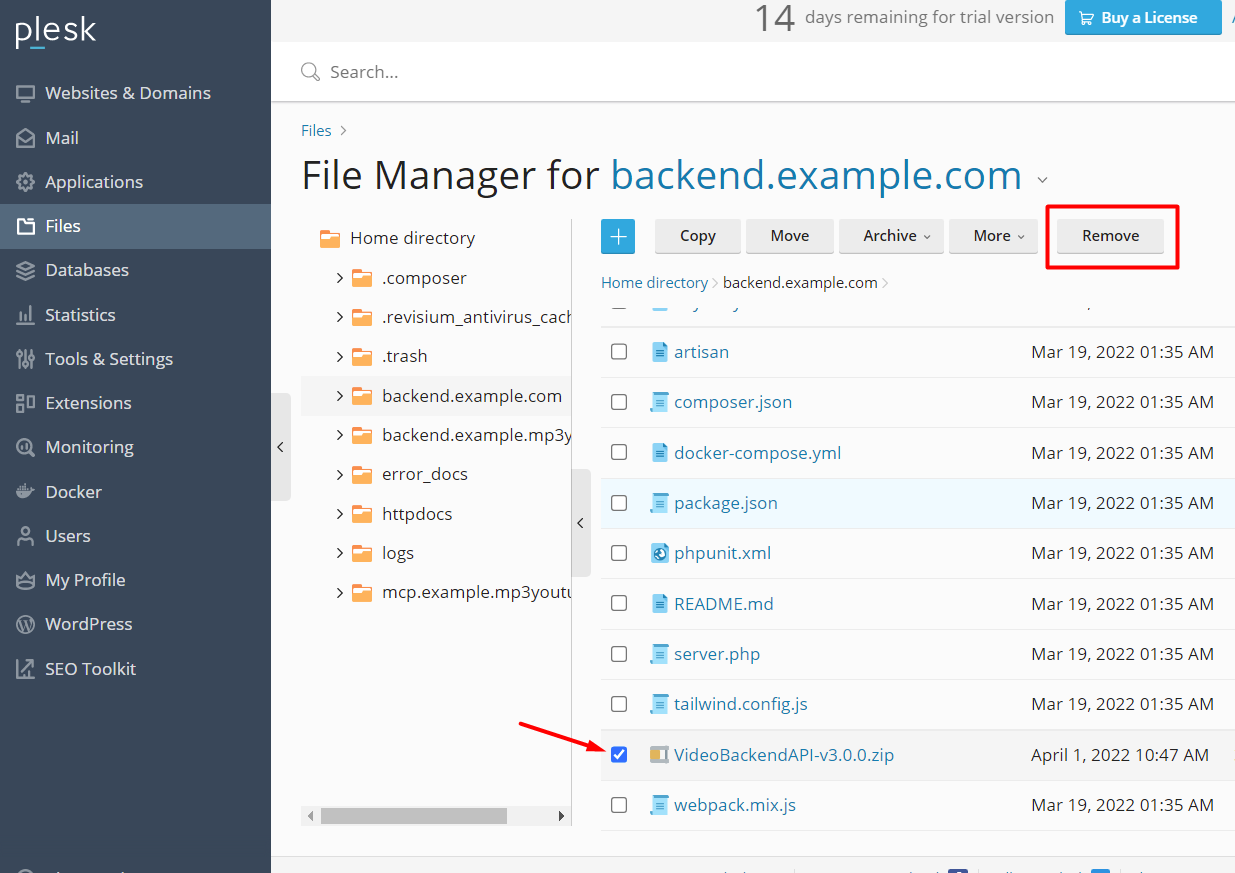
8) In File Manager, set permissions of BOTH "storage/logs" AND "bootstrap/cache" to full Write access, e.g.:
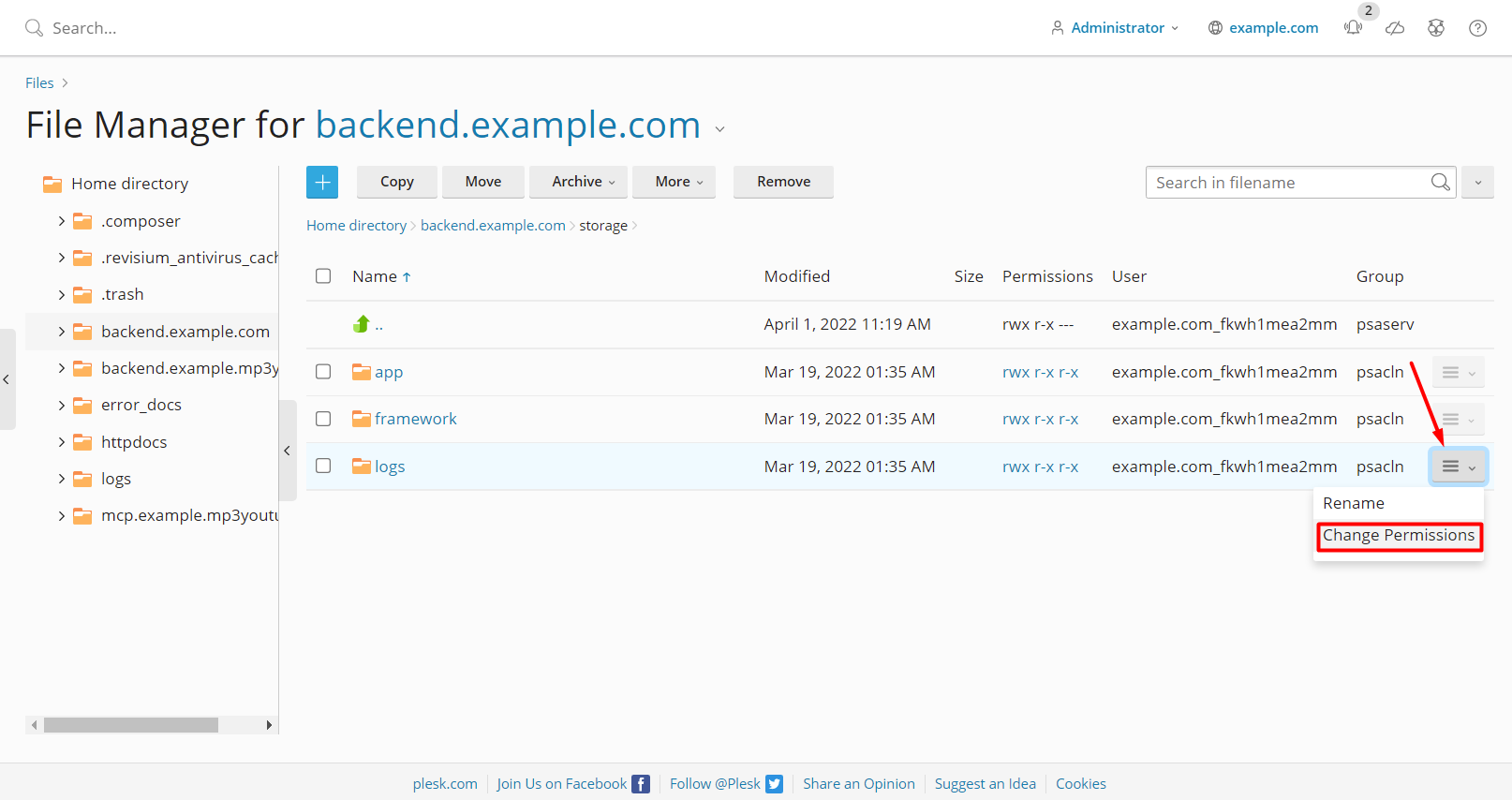
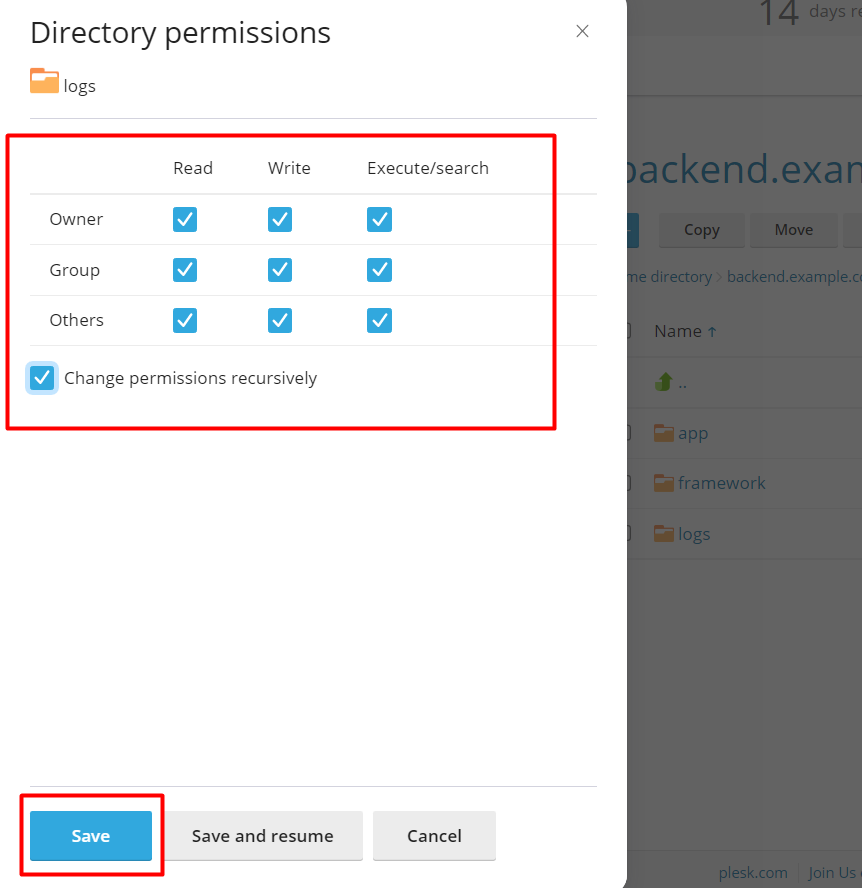
9) Copy the filesystem "User" name for later
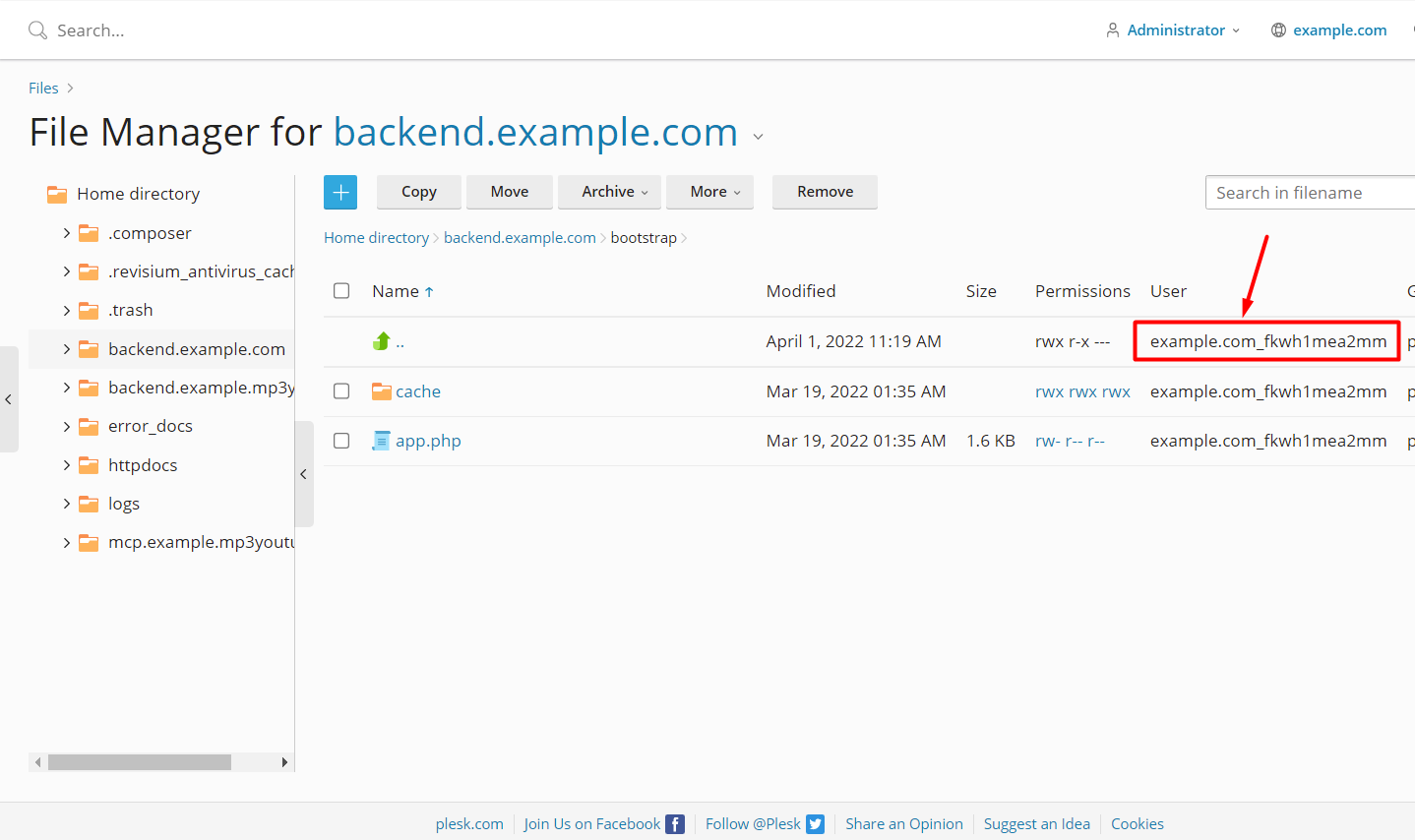
10) Click Extensions, search for "terminal", click on the "SSH Terminal" search suggestion, and click Open on the subsequent screen
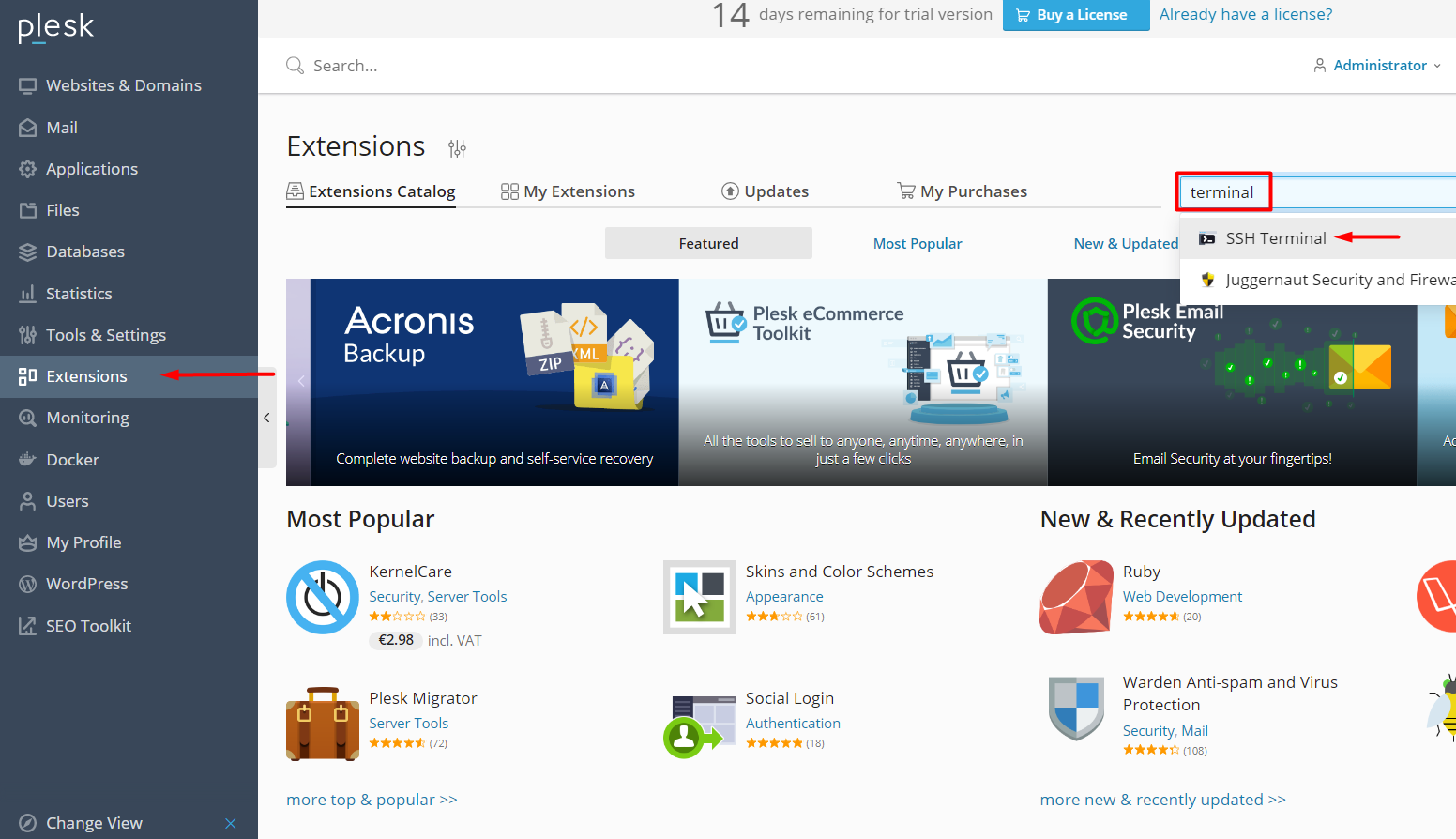

11) Go to the Backend's root directory (copy and paste commands with Shift + Insert keys!)
cd /var/www/vhosts/example.com/backend.example.com
12) Using the filesystem "User" name from the File Manager, install dependencies via Composer
sudo -u example.com_fkwh1mea2mm /opt/plesk/php/7.4/bin/php /usr/lib/plesk-9.0/composer.phar install --no-dev

13) Using the filesystem "User" name from the File Manager, generate .env Config file
sudo -u example.com_fkwh1mea2mm cp .env.example .env
14) Generate unique APP Key
sudo -u example.com_fkwh1mea2mm /opt/plesk/php/7.4/bin/php artisan key:generate
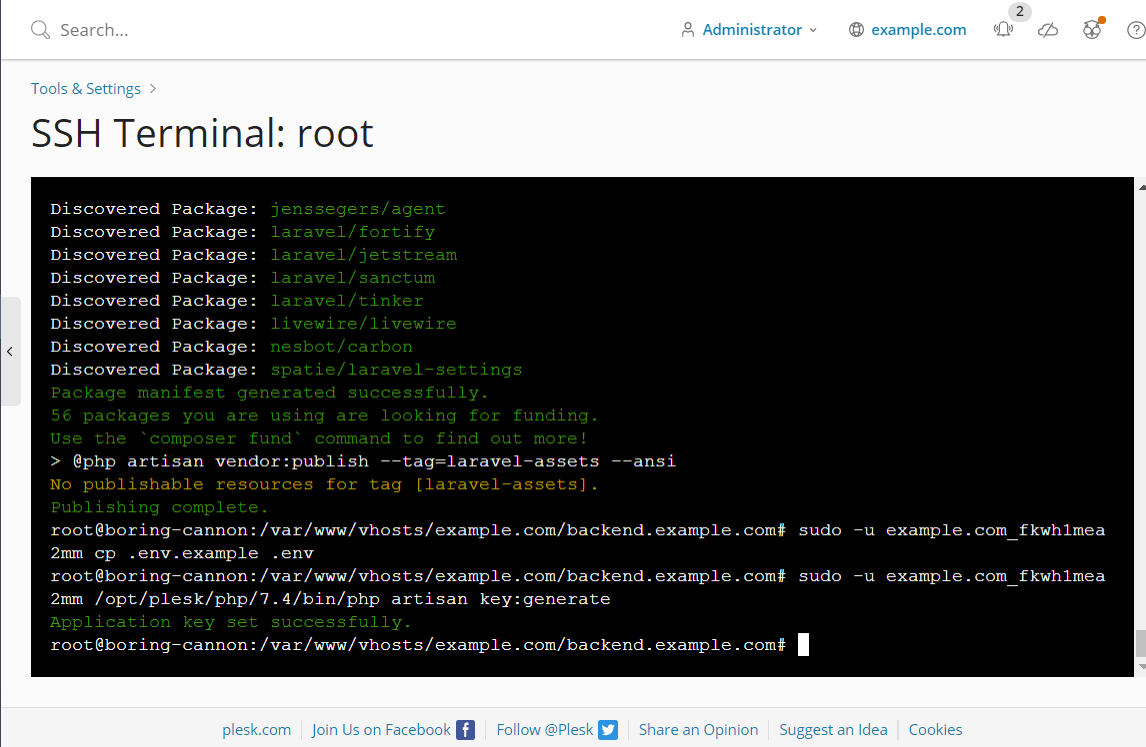
15) Return to the File Manager, go to the Backend subdomain, click on the .env file, and edit your settings in the built-in editor
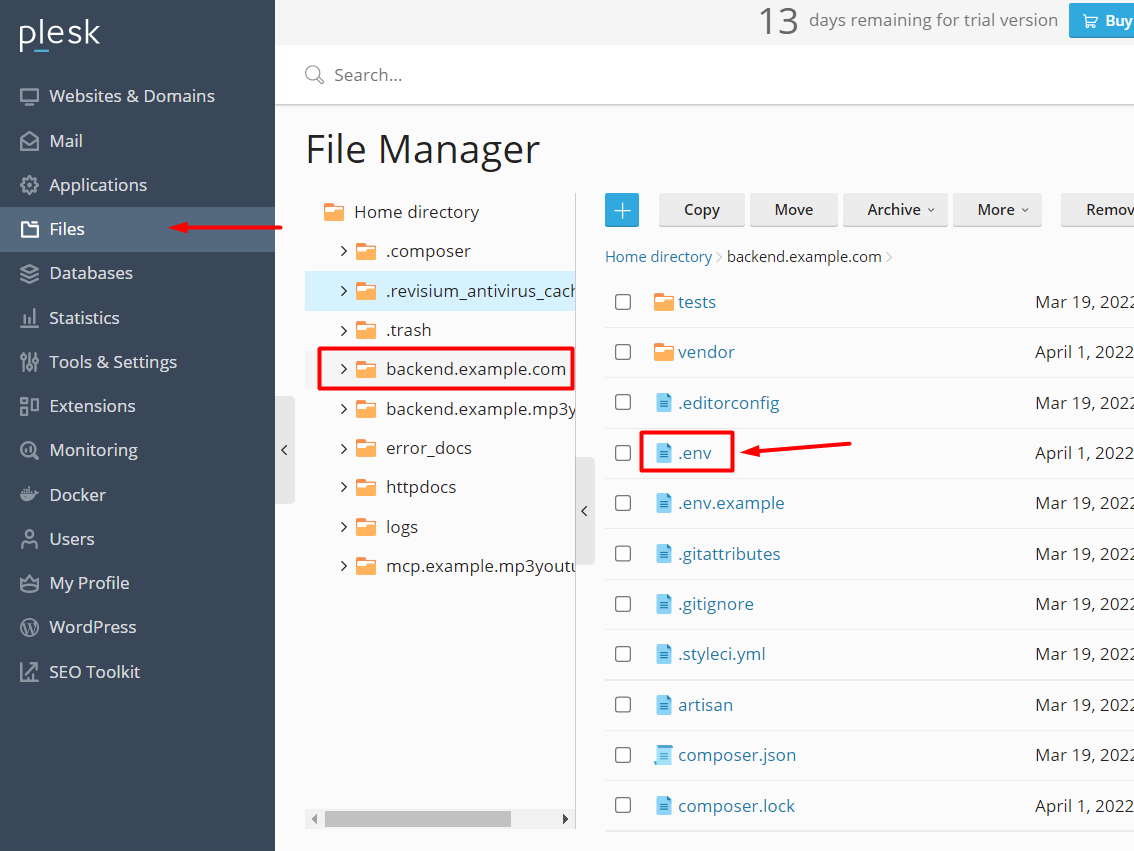
APP_NAME="YouTube Video Backend"
APP_URL=http://backend.example.com
# Your MySQL Database Login details here
DB_CONNECTION=mysql
DB_HOST=127.0.0.1
DB_PORT=3306
DB_DATABASE=videobackendapi
DB_USERNAME=your_username
DB_PASSWORD=your_password
# If you want to use redis, set up your redis settings here.
REDIS_HOST=127.0.0.1
REDIS_PASSWORD=null
REDIS_PORT=6379
# Cache Search and Video Extraction results for faster response.
CACHE_SEARCH_RESULTS=true
# Cache purges old results automatically after 3600 seconds (1 hour)
CACHE_SEARCH_EXPIRES=3600
# Cache Driver can be "file" or "redis"
CACHE_DRIVER=file
...
16) Return to the SSH Terminal, and go to the Backend's root directory (copy and paste commands with Shift + Insert keys!)
cd /var/www/vhosts/example.com/backend.example.com
17) Migrate and Seed Database via SSH Terminal
sudo -u example.com_fkwh1mea2mm /opt/plesk/php/7.4/bin/php artisan migrate --seed

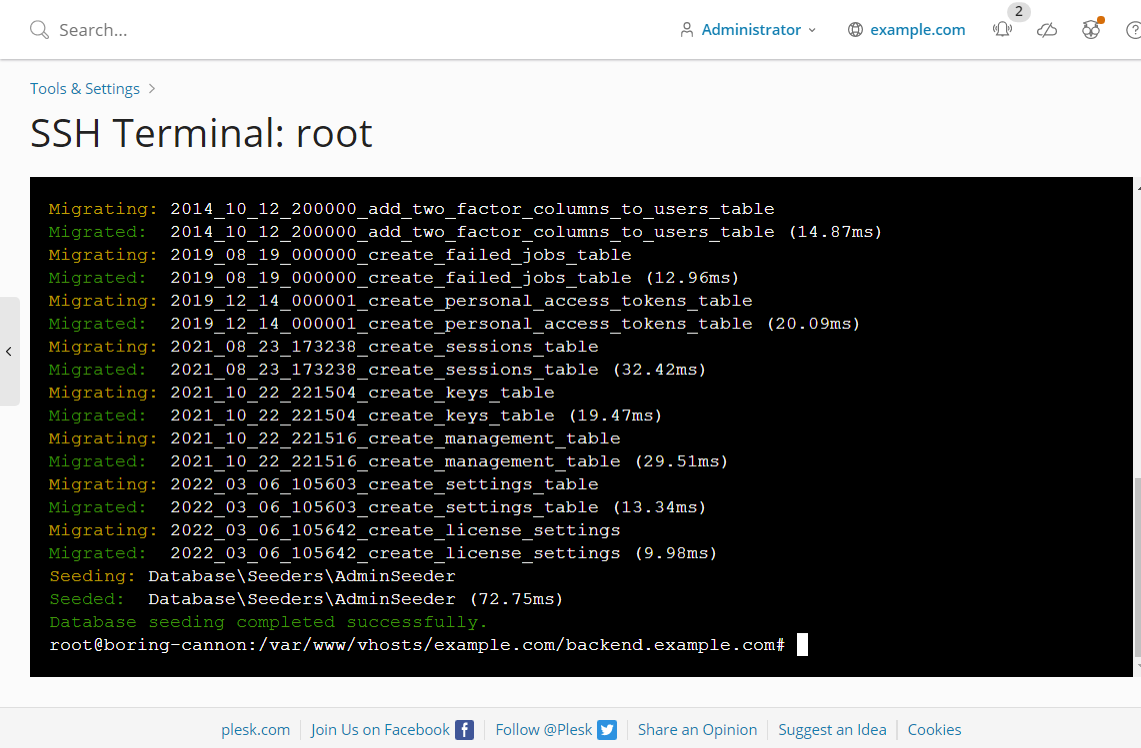
18) Click on Websites & Domains > backend.example.com > Hosting & DNS > Hosting Settings, and update the Document root to "backend.example.com/public"
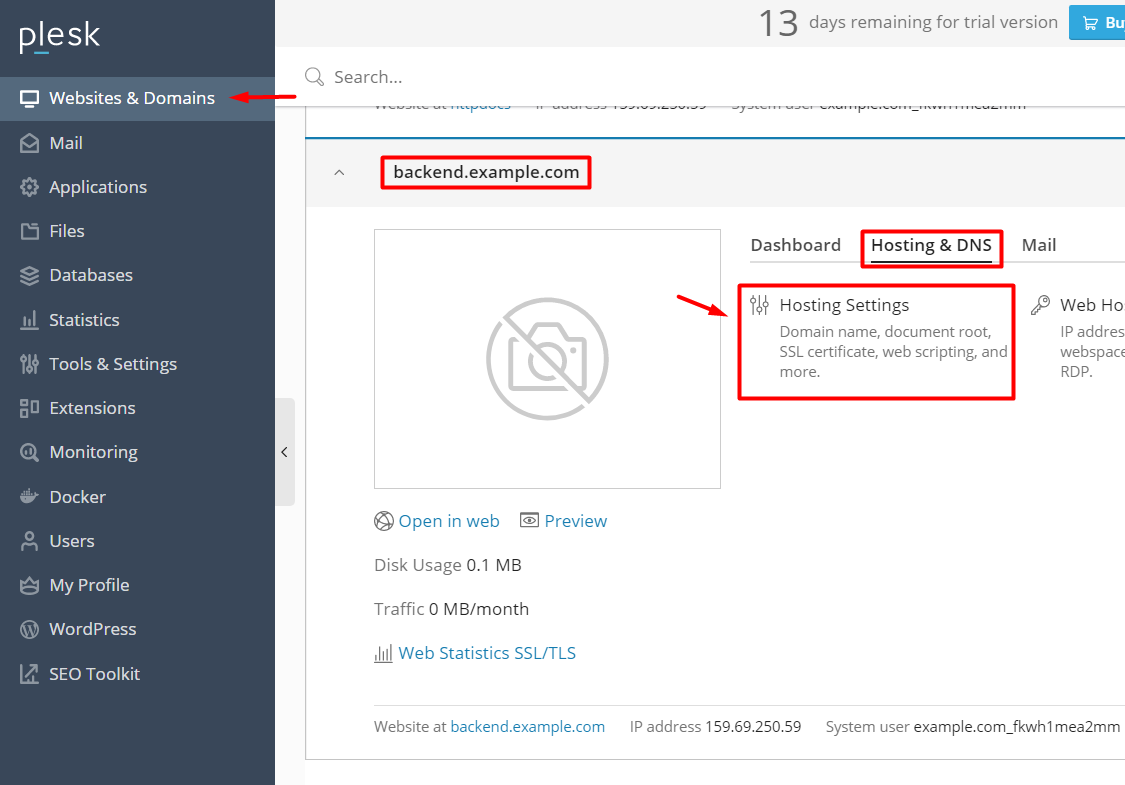
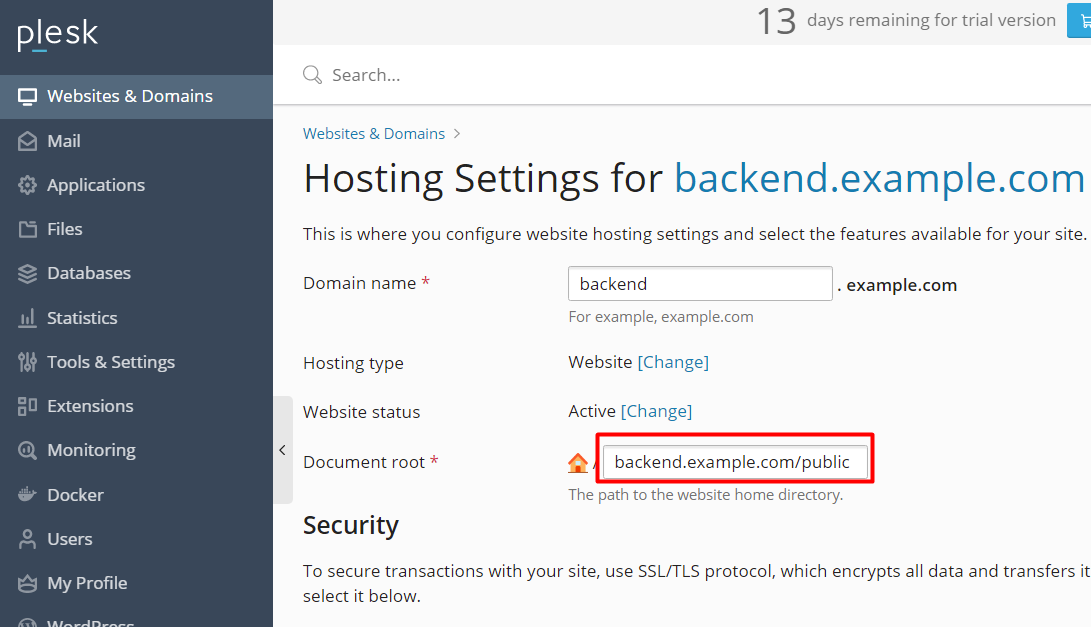
19) Navigate to the Admin Panel, and Update your Email and Password
http://backend.example.com/admin
Login: admin@admin
Password: 12345678
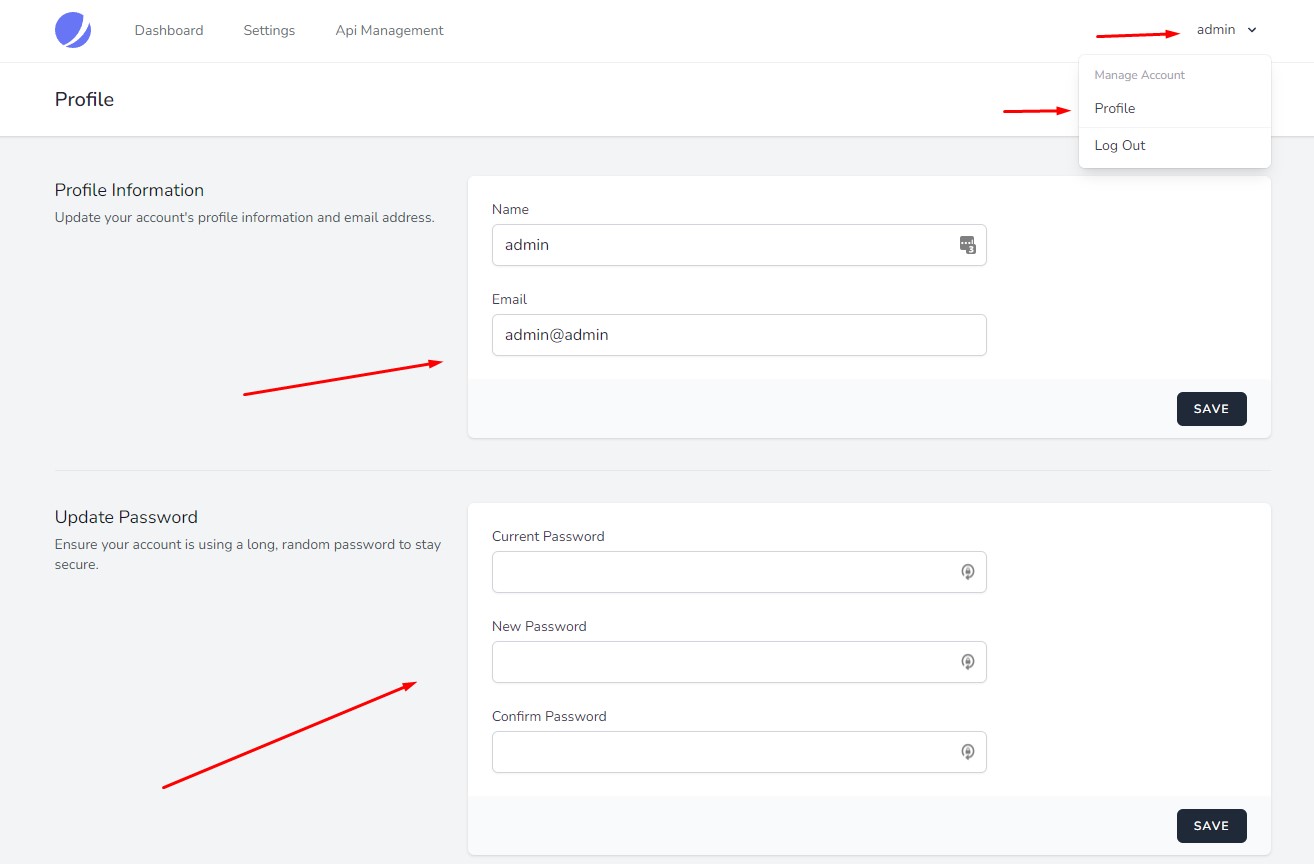
20) In the Admin Panel, click on Settings, add your Product License key, and click Save
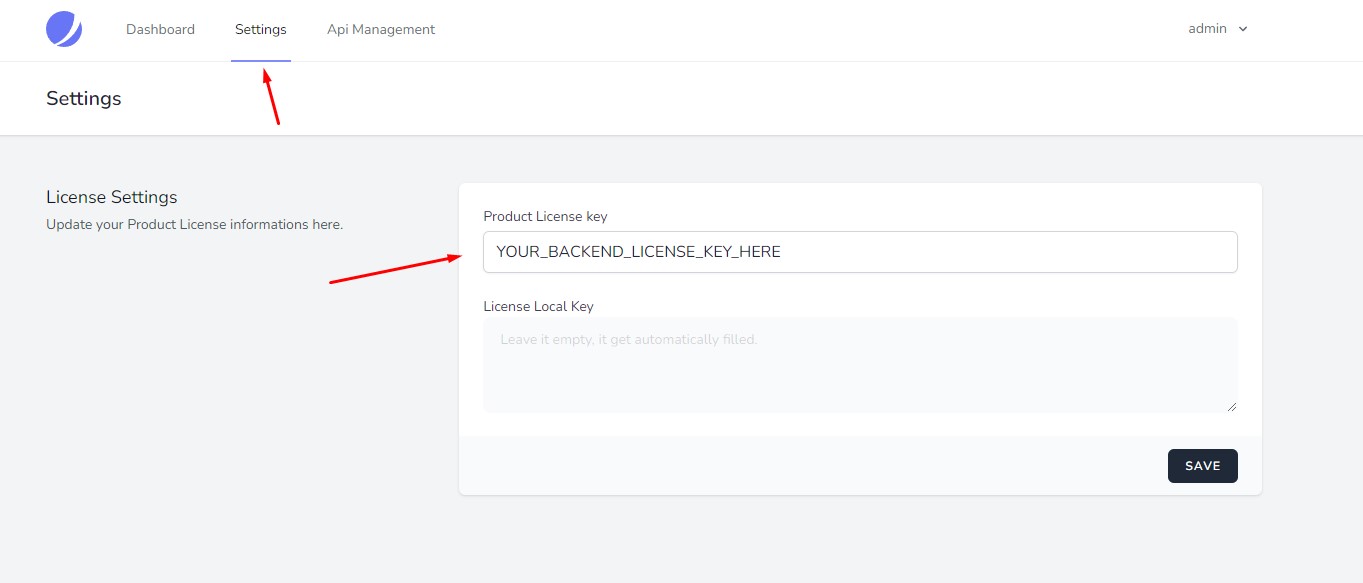
21) In the Admin Panel, click on Api Management, create an API Key for your MP3ConverterPro installation(s), and then add one or more IP Addresses to that key to enable API access